Hi from Turkey again, today we continue to the tutorials of novel writing software scrivener windows. The title of this tutorial will be How to use Scratch Pad panel in Scrivener Windows. I think this tutorial will too much help to the authors who writes books, scenarios and novels. This feature of Scrivener Windows software provide us to write freely from the main draft of our manuscript. With scratch pad you can create pages, no connection with the binder of your project, then you can append this pages to your binder in the way you wish. If you want, you can use scratch pad as the second binder of your project. Let’s see how?
For opening the scratch pan you can use the CTRL+SHIFT+0 (zero) key combination or you can go directly to th Tools Panel and choose the Scratch Pad.
The picture above indicates that how you can open the Scratch Pan panel in Scrivener Windows.
After open the pad we have a new window exactly as the above picture. This is our Scratch Pad panel in scrivener Windows. How can we use this panel for our project? Scratch Pad can be used for taking notes in addition to our project. You can use this panel as a free binder. Scratch anything via creating pages in the panel then you can add your scratch as a page to the binder or you can add your scratch to inside a page by appending text option. You will see, but let me first show you the meanings of the numbers at above picture.
The arrow 1 shows the button which let us to create new pages in the scratch pad, the arrow number 2 points out the place for deleting the pages after selecting of course. As you see I created 4 pages already. Arrow 3 shows that we can change the name of the pages by double clicking on the name of the page. Arrow 4 shows the area on where we can write our scratch. Arrow 5 shows the place where we can split the screen horizontally and vertically, of scratch pad.
This is the best part , at the above picture, now we are sending our pages in the Scratch pad to the binder, for this action we follow the arrow 2, after clicking Send to Scrivener button we see two options, one of them is “Copy Document To” that means you can copy the pages from scratch pan to your binder, after copying your page, the page will be assigned the page as a sub page in the binder of the project. The second option is that “Append text to” that means you can append the text from scratch pad to inside the any page in the binder. You can try and you will see what I mean. The arrow number 4 shows the structure of my binder if I want to add the page from pan to binder. In the same way you can also send selected text from the scratch pad panel to the binder. There is a “Send Selected Text” near the Send To scrivener button.
At the above picture, arrow 1 shows that I selected some text. Arrow 2 indicate that the check box of send selected text, generally this area is passive till you select some text. After selecting the text we checked the box, now we are ready to send this selected text to any pages in the binder, Arrow 3 send us to Send file to Scrivener area, with the same way I explained above we can send this selected text to binder.
Today I tried to show how you can utilize from the scratch pan panel in scrivener window. Hope to be useful. Any question will be welcomed.
Celal Öney
Siverek 2016
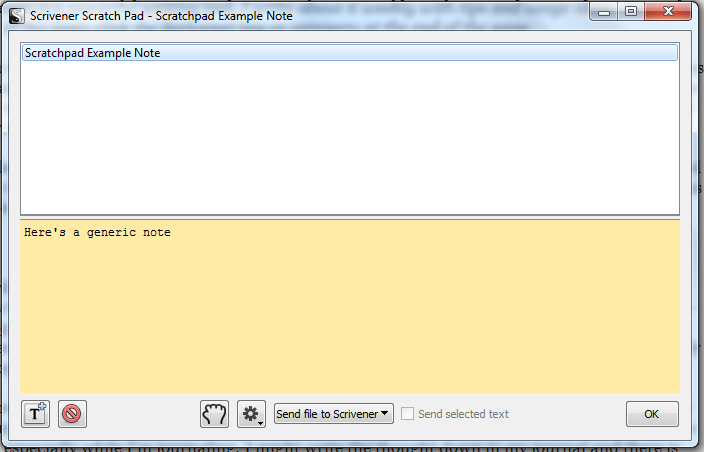
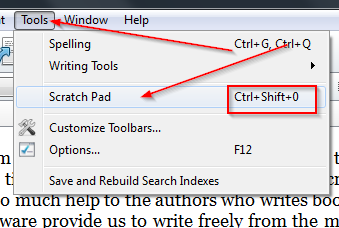



Great set of tips from the master himself. Excellent ideas. Anyone wishing to take their blogging forward must read these tips. Thank you .Scrivener 1.9.16.0 Crack Plus License Key 2020 Free Download
ReplyDeleteLearn Scrivener: How To Use Scratch Pad Panel In Scrivener Windows? >>>>> Download Now
Delete>>>>> Download Full
Learn Scrivener: How To Use Scratch Pad Panel In Scrivener Windows? >>>>> Download LINK
>>>>> Download Now
Learn Scrivener: How To Use Scratch Pad Panel In Scrivener Windows? >>>>> Download Full
>>>>> Download LINK sW
Great set of tips from the master himself. Excellent ideas. Anyone wishing to take their blogging forward must read these tips. Thank you .Scrivener 1.9.16.0 Crack Plus License Key 2020 Free Download
ReplyDeleteThanks for sharing your knowledge to install & crack the Time Tables, but you need to update
ReplyDeleteit now. because there is a 2021 version available now: you can get it here
pcproductkey.co
scrivener-crack
areit-crack
hide-my-ip-crack
revo-uninstaller-pro-crack
Wonderful work! This is the kind of info that are meant to be shared across the internet. Disgrace on the search engines for not positioning this post higher! Come on over and consult with my website.
ReplyDeleteSo, I would like to Share FlixGrab Premium Crack with you.
WordWeb Pro Crack
ReplyDeleteThank You for this amazing knowledg!
Global Mapper Crack
Scrivener Crack
Scrivener Crack
ReplyDeleteVMware Workstation Pro Crack
ReplyDeleteI thought this was a pretty interesting read when it comes to this topic. Thank you
scrivener-crack
material-batch-uninstaller-crack
I guess I am the only one who came here to share my very own experience. Guess what!? I am using my laptop for almost the past 2 years, but I had no idea of solving some basic issues. I do not know how to Download Cracked Pro Softwares But thankfully, I recently visited a website named cracksoftwarefreedownload.com
ReplyDeleteAll Pro Cracked Softwares Download
Scrivener Crack
Learn Scrivener: How To Use Scratch Pad Panel In Scrivener Windows? >>>>> Download Now
ReplyDelete>>>>> Download Full
Learn Scrivener: How To Use Scratch Pad Panel In Scrivener Windows? >>>>> Download LINK
>>>>> Download Now
Learn Scrivener: How To Use Scratch Pad Panel In Scrivener Windows? >>>>> Download Full
>>>>> Download LINK PJ
Scrivener Crack
ReplyDeleteAMTLIB.DLL Crack
HomeGuard Pro Crack
Scrivener
ReplyDeleteXMind
Cockos Reaper